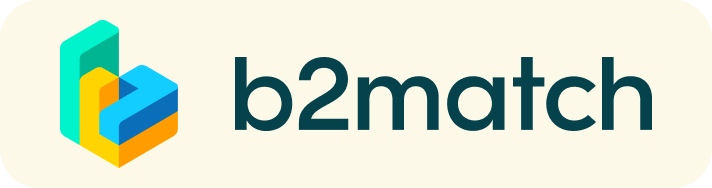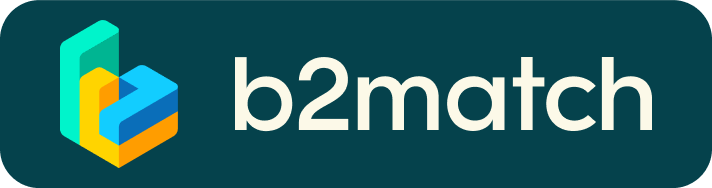よくあるご質問
Profile
パスワードを忘れてしまった場合はどうしたらよいですか?
- こちらをクリックもしくは 該当イベントオンラインプラットフォームウェブサイトの右上にあるLogin をクリックします。
- "Forgot password?" をクリックします
- イベントへの登録に使用したEメールアドレスを入力します。
- Reset Password をクリックします。
- パスワード再設定の "Reset Password" buttonがご登録時入力されたメールアドレス宛に届きます。
- メールにて届いた"Reset Password" をクリックし"New Password field "に新しいパスワードを入力します。
- "Repeat Password"の欄に新しいパスワードを繰り返し入力し
Reset your passwordをクリックします。
パスワード再設定のメールが届かない場合は、迷惑メールやプロモーションメールをご確認ください。
パスワードを変更するにはどうしたらよいですか?
- Eメールアドレスとパスワードを使ってLog inします。
- ダッシュボードのプロフィール写真の下にある Account Settings にアクセスをします。
- "Change password"セクションに移動します。
- "Old Password" フィールドに古いパスワードを "New Password" フィールドに新しいパスワードを入力します。
- "Repeat Password" の欄に新しいパスワードを繰り返し入力し、保存します。
パスワード再設定のメールが届かない場合は、迷惑メールやプロモーションメールをご確認ください。
メールアドレスを変更するにはどうしたらよいですか?
- Eメールアドレスとパスワードを使ってLog inします。
- ダッシュボードのプロフィール写真の下にあるAccount Settings に アクセスをします。
- Account email address 欄に新しいメールアドレスを入力します。
- すでにシステムに登録されているメールアドレスに変更することはできませんのでご注意ください。
- Update Email Addressをクリックします。
- 受信トレイに確認メールが届くのを待ち、ご確認をお願いします。
タイムゾーンを変更するにはどうしたらよいですか?
- ログイン時に「Your profile is waiting to be activated (あなたのプロフィールはまだ有効とされておりません)」というメッセージが表示された場合は、イベント主催者がまだactivated(有効化)の手続きをしていないことを意味します。
- ご自分のプロフィールがすでに有効化されているはずだと思われる場合は Contacts ページを確認し、イベント主催者にご連絡ください。
Meeting
ミーティングをリクエストするにはどうしたらよいですか?
- Participants list へ移動し、プロフィールを閲覧します。
- ミーティングをしたい参加者のプロフィールをクリック
- 参加者のプロフィール写真の下にある Request meeting をクリック
- ミーティングの日時を選択
- Send requestをクリック
カメラ/マイクが動作しているかどうかを確認するには?
- ブラウザにカメラ・マイクの使用許可が出ているか確認してください。
- Meetingsに表示されているCamera and microphone test をクリックし、指示に従ってください。
- ブラウザの設定によっては、ポップアップ・ダイアログ・フォームでカメラ/マイクの有効化の確認を求められる場合があります。
- カメラ・マイクの使用をブラウザに許可しないようにしている場合は、ブラウザの設定を調整する必要があります。
- ブラウザのマイク/カメラ関連の設定を調整するには?
上記事項を行っても動作確認がうまくいかない場合には、他のデバイスに切り替えて会議に参加する検討が必要となる旨、ご理解をお願いいたします。
ミーティングで画面を共有するにはどうしたらよいですか?
- オンラインミーティング時の画面上にあるカメラアイコンの右隣にある「Screen Sharing」アイコン
 をクリック。
をクリック。 - 共有する対象を選択(画面全体、ウィンドウ、またはブラウザタブ-1つのみ)
- 選択した後 Share ボタンをクリック
なお、ビデオ再生中に画面を共有した場合、ご自身のPC/ノートパソコンからの音がマイクで拾えるボリュームでなければ、画面共有をしている他の参加者には音が聞こえませんのでご注意ください。
ミーティングに第三者を招待することはできますか?
- 同僚などの他の人をミーティングに招待することができます
- Meetings をクリックし、予定されているミーティングに表示されている Invite guests ボタンをクリック。
- ポップアップウィンドウが表示され、招待したい人に送ることができるダイレクトリンクが表示されます。
- このリンクを受け取った方がリンクをクリックすると、選択したミーティングに直接アクセス可能となりミーティング参加可能となります。
- この方法でオンラインミーティングに参加するために、招待者がイベントに登録していたり、b2matchのプロフィールを持っていたりする必要はありません。
- ミーティングスタート後でも、画面左下にある「Invite guest」アイコン
 をクリックすると、招待リンクにアクセスできます。
をクリックすると、招待リンクにアクセスできます。
同僚と同じミーティングに参加したい場合は、ログイン情報を同僚と共有しないでください。2人が同じプロフィールでログインし、同じオンラインミーティングに参加した場合はどちらかが参加不可能となります。自分とミーティングパートナー以外の第三者の同席を希望する場合は、必ずダイレクトリンクの使用をお願いします。
一部の参加者へミーティングをリクエストできないのはなぜですか?
- ミーティングリクエスト送信可能な参加者には、参加者リストに Available アイコンが表示されます。参加者リスト閲覧時にこのアイコンが表示されていない場合は下記の理由が考えられます。
- ご自身がミーティングセッションに登録されていない可能性があります。
- Agenda or Availability ぺージを参照し、参加可能セッションにチェックが入っているかをチェック→チェックが入っていない場合には参加可能セッションにチェックを入れ、ミーティングセッションに参加できるようにご対応をお願いします。
- ミーティングリクエストの送信をしたい方がミーティングセッションに登録していない可能性があります
- イベント主催者が適用しているミーティング設定ルールにより、特定の参加者グループの予約ができない場合があります。
例:売り手と買い手の間ではミーティングができない、スタートアップ企業は投資家にミーティングのリクエストを送信できない、など - ご自身とミーティングリクエストの送信をしたい方の選択したセッションが重複していない場合があります。その場合はご自身の
Agenda もしくは Availabilityページから参加可能なセッションを追加するとミーティングリクエスト送信が可能となる場合があります。 - ご登録されたミーティング可能時間帯の枠を基に、ミーテイングリクエスト送信の際に可能時間帯として表示されます。お互いにミーティング可能な時間帯がない場合にはミーティングリクエストが送信不可となってしまうので、ご自分のミーティング可能な時間帯が多ければ多いほど、当日ミーティング実施の可能性が上がることとなります。
Agenda
My Agendaにセッションを追加するにはどうしたらよいですか?
- アジェンダにセッションを追加するには、まず Event Agenda にアクセスして追加可能なセッションかどうかを確認する必要があります。
- 説明があるセッションの場合は、該当セッションをクリックし説明をご覧ください。
- 参加したいセッションに Add ボタンの表示がある場合には、「Add」ボタンをクリックします。
- 「Add」ボタンをクリックしたセッションは My Agenda に表示されます。
- セッションに「Add」ボタンが表示されない場合は、ご自分のプロフィールにログインしていないか、もしくはイベントの登録ルールによって特定の参加者がセッションに参加できない可能性があります。ご自分のプロフィールにログインされているかご確認をお願いします。
オンラインセッションに参加するにはどうしたらよいですか?
- My Agendaに提示されている、該当セッションにある「Join Online Session 」ボタンをクリックすると、オンラインビデオ会議ツールへ移動し参加が可能となります
- このボタンが表示されない場合は、ご自身のプロフィールにログインしていないか、このセッションを出席リストに追加していない可能性があります。
- 以下のようなボタンが表示されている場合: Join Online Session のように表示されている場合は、まだセッションが開始されていないことを意味します。
- セッション開始の5分前になると、ボタンが緑色に変わり、クリックできるようになります。
Marketplace
Marketplaceのアイテムを作成するには?
- Marketplace Itemを追加するには、ログイン後MarketplaceページのADD OpportunityボタンもしくはMy Opportunities から情報入力をします。
- アップロードしたいMarketplace Itemのタイプを選択
- イベントによっては、Product(製品)、Service(サービス)、Partnership(パートナーシップ)、Project Cooperation(プロジェクト協力)、Investment(投資)、Expertise(専門知識)、Request(リクエスト)などの選択肢があります。
- アイテムのTITLE (タイトル)とDESCRIPTION (説明)を入力します。
- 1つまたは複数のキーワードを選択します。
- イベントによっては、WHAT ARE YOU LOOKING FOR?(ミーティングパートナータイプの特定)、MARKET APPLICATION KEYWORD (該当セクターの特定)、Type of Service, Project Stage, Expertize Fields, Investment, Expertise, What are you looking for? などが選択できます。
- 右下の Save ボタンをクリック。
マーケットプレイスのアイテムにファイルを追加するにはどうしたらよいですか?
- 画像を追加するには:
- Add image ボタンをクリック。
- お使いのデバイスから画像を選択
- 必要に応じて、さらに画像を追加することができます。
- Saveをクリック
- サポートされている画像フォーマットは以下の通りです: .jpg、.jpeg、.gif、.png
- ファイルを追加するには:
- Select file ボタンをクリック。
- デバイスからファイルを選択しアップロードもしくはdrag and dropします。
- ファイルの名前を入力します。
- アップロードしたファイルはリンクとして表示され、クリックすると別のブラウザ・タブで開きます。
- Add file ボタン をクリックし、Save
- 対応しているファイル形式は以下の通りです:
.pdf, .doc, .docx, .xls, and .xlsx - 最大アップロードファイルサイズ:22MB
- YouTubeの動画を追加する場合:
- 「TITLE」箇所にビデオのタイトルを入力。
- 「URL」箇所にYouTubeのリンクを貼付。
- Add video ボタンをクリックし、 Saveをクリックする。
- ビデオは埋め込みミニプレーヤーとして表示され、他の参加者はMarketplace Itemで直接視聴することができます。
Your Content...